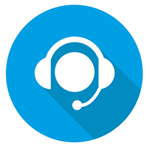 Some technical issues are difficult to debug over the phone or by email. We use the ShowMyPC apps for Windows and Mac to provide remote desktop support services. These apps allow you to temporarily grant us access to your computer, either just allowing us to see your screen or giving us the ability to also use the mouse and keyboard. This can help significantly reduce the amount of time needed to solve complex problems. Note that each new session generates a new access key, so you have complete control over granting access to your computer, securely!
Some technical issues are difficult to debug over the phone or by email. We use the ShowMyPC apps for Windows and Mac to provide remote desktop support services. These apps allow you to temporarily grant us access to your computer, either just allowing us to see your screen or giving us the ability to also use the mouse and keyboard. This can help significantly reduce the amount of time needed to solve complex problems. Note that each new session generates a new access key, so you have complete control over granting access to your computer, securely!
The first step is to contact Safeport Network Services and then follow the instructions below for Windows or Mac:

ShowMyPC - MS Windows:
- Go to https://www.showmypc.com.
- Click the green ShowMyPC Free button, click "Yes Continue" under "Do you trust Remote User."
- Click the arrow next to ShowMyPC Free (not Show PC Java), and click "save file" in the pop-up box.
- Go to your downloads folder and open the ShowMyPC exe file. Click "Yes" for "Do you want to allow this app to make changes to your device."
- In the app window, click the green arrow just under ShowMyPC.com logo in the upper left.
- In the pop-up box make sure "Allow Mouse and Keyboard Control" is checked and click "Allow."
- The green arrow will be replaced with a passcode to access the computer. If you click the envelope icon you will see options for sharing the code. It is best to just include the code by itself with no other info if you email it. If you choose "share link: email," a webpage will open with a secure web form to send the code.

ShowMyPC - Mac:
- Go to https://www.showmypc.com.
- Click the green ShowMyMac Free button, click "Yes Continue" under "Do you trust Remote User."
- Click the arrow next to ShowMyPC Free.
- Go to your downloads folder and open the ShowMyPC app. If the file has a .zip extension, you will need to open it to decompress it and then open the app file.
- Click "Open" in the pop up box that says "ShowMyPC is an application downloaded from the Internet..."
- In the app window, click the green arrow just under ShowMyPC.com logo on the left. Make sure "Allow Full Control" is checked.
- The green arrow will be replaced with a passcode to access the computer. It is best to just include the code by itself with no other info if you email it. If you click the envelope icon, a webpage will open with a secure web form to send the code.